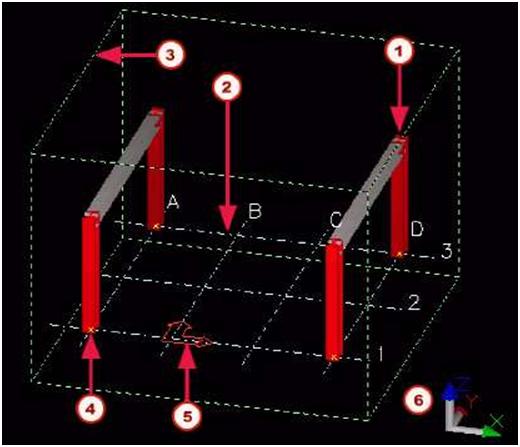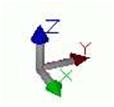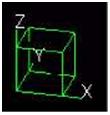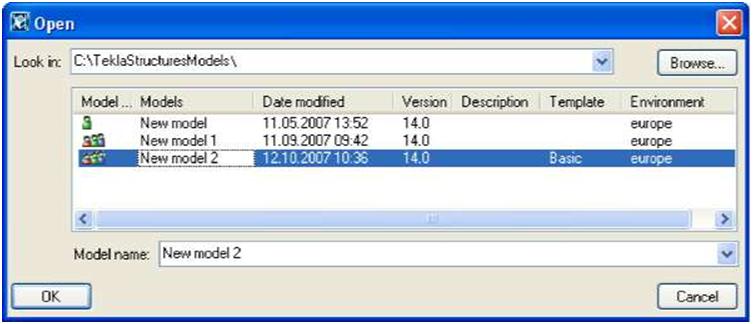When the models are sorted alphabetically by their names, you can use the keyboard to select models. For example, when you type N, Tekla Structures selects the first model starting with an N.
The Open dialog box provides you with the following information:
• Whether the model was last saved in single-user 3 or multi-user ^fl mode (Model type)
• The version of Tekla Structures the model was created or last saved in
• Designer
• Description
• Template that was used as a basis when creating this model
• Environment
The Designer and Description columns show information from the Project properties dialog box. Switching between single-user and multi-user modes
You can easily switch between single-user and multi-user modes by using the different options in the Open dialog box.
To open a multi-user model in single-user mode:
1. In the Open dialog box, select the multi-user model.
2. Right-click and select Open as single-user model from the pop-up menu.
To open a single-user model in multi-user mode:
1. In the Open dialog box, select the single-user model.
2. Right-click and select Open as multi-user model from the pop-up menu.
3. Tekla Structures asks for the name of the server. In the Open as multi-user model dialog box, enter the server name or select it from the list box, and then click OK. |