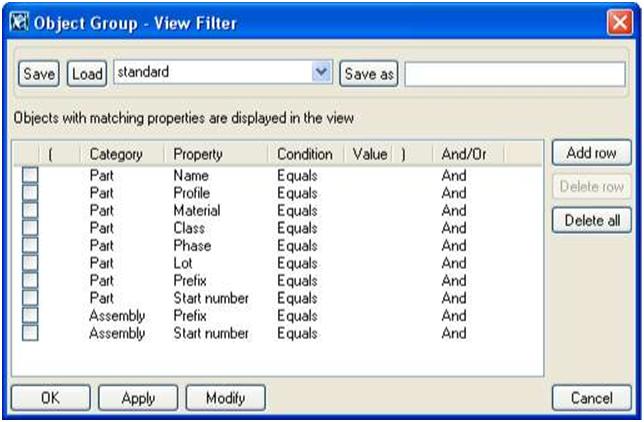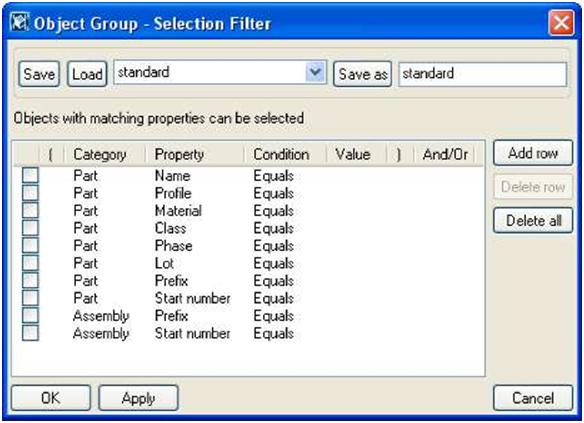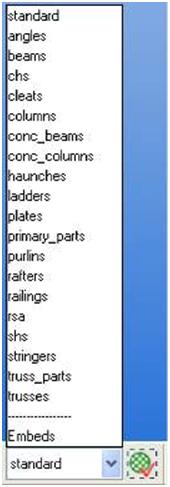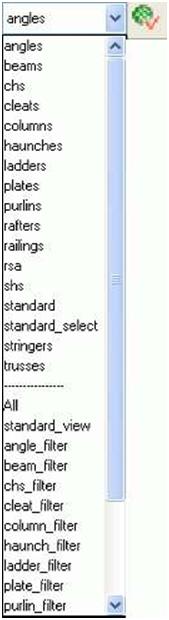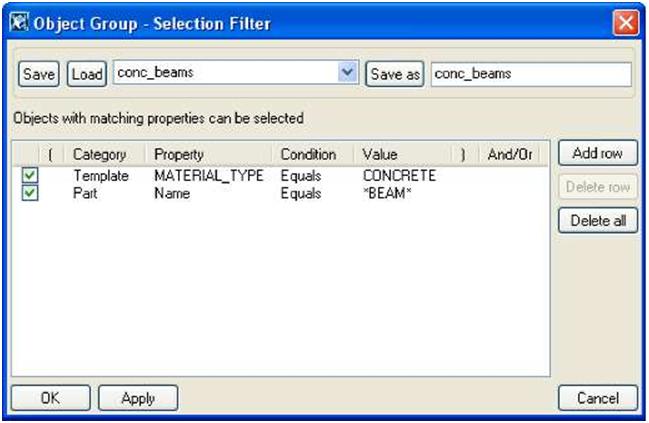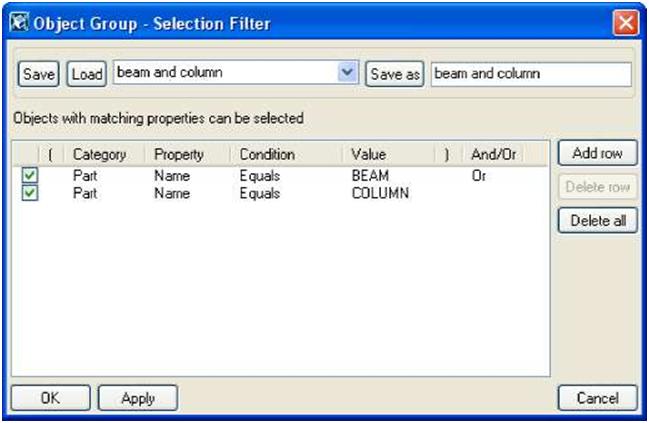 |
|||
| Phases | To create a selection filter for all parts in phases 1 and 2: 1. Click Add row. 2. Fill in the part phases, 1 and 2. Separate the strings with a blank space. 3. Enter the filter’s name next to the Save as button, and click Save as. |
||
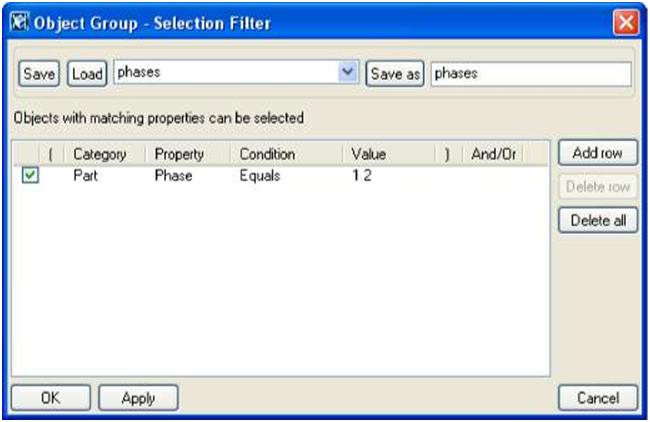 |
|||
| Complement filter If you only want to select certain parts, use complement filter to filter out the remaining parts. | |||
| TEKLA STRUCTURES 14.0 159 Settings and Tools | |||
 |
Select switches also affect the selection of objects. | ||||||||||||||||||||||
| To create a filter that selects all parts except for those with the profile BL200*20: 1. Click Add row. 2. Fill in the profile, BL200*20. 3. In the Condition column, select Does not equal. 4. Enter the filter’s name next to the Save as button, and click Save as. |
|||||||||||||||||||||||
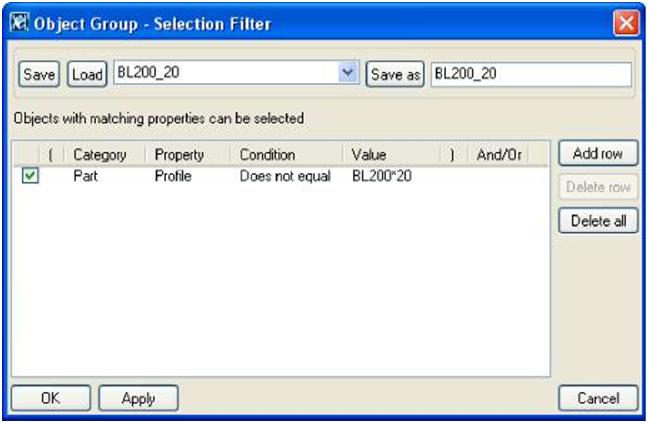 |
|||||||||||||||||||||||
| Using wildcards | |||||||||||||||||||||||
| You can use wildcards to shorten filter strings. A wildcard is a symbol that stands for one or more characters. Tekla Structures uses the following wildcards: | |||||||||||||||||||||||
|
|||||||||||||||||||||||
| 160 TEKLA STRUCTURES 14.0 Settings and Tools | |||||||||||||||||||||||
|
||||||||||||||||||||||||||||
 |
The characters * and ? can also be used in object names. If the object name you want to filter contains * or ?, enclose * or ? in square brackets. E.g., to find the profile P100*10, enter P100[*]10 in the filter field. | |||||||||||||||||||||||||||
| Filter in dialog boxes The Filter also appears in many dialog boxes. In a Filter field you can enter characters from the name of the object you are looking for, and then click the Filter button to find the matching names. |
||||||||||||||||||||||||||||
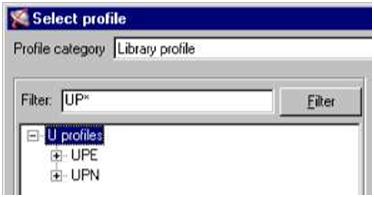 |
||||||||||||||||||||||||||||