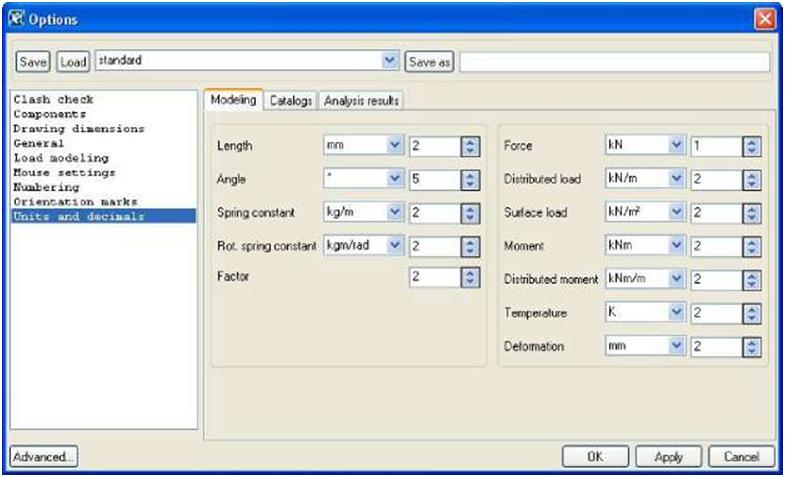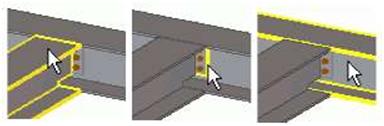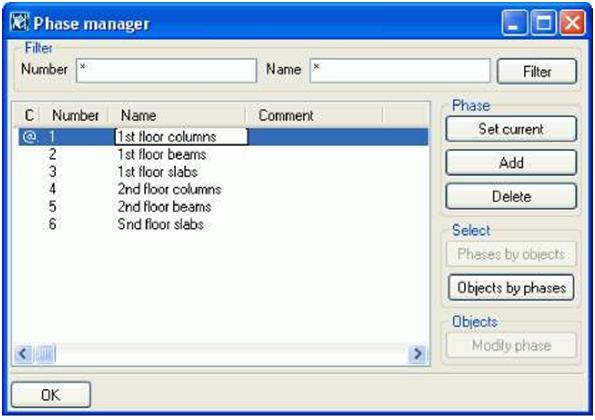| Mouse and pointer settings You can configure your mouse and pointer settings to suit the way you work using: • Pan • Drag and drop • Xmouse • Xsnap Pan toggles the function of the middle mouse button between panning and scrolling. Toswitch between scrolling and panning, click Tools > Options > Middle Button Pan, or pressShift+M. Scrolling moves the “viewer”, and panning moves the model. Hold down the middle button and drag the pointer away from the origin of the object. To scroll faster, drag the pointer farther from the origin mark; drag closer to slow down. You can use Scroll and Panwhen other commands are active. With Drag and drop active, you can use drag and drop to move or copy parts. You can also modify polygon shape using drag and drop. You cannot drag and drop components, component parts, bolts, or welds. Activate To toggle Drag and drop on and off, use the keystroke D, or Tools > Options > Drag and Drop. It remains active until you switch it off. Tekla Structures remembers this setting between sessions by user name. |
|||
 |
To avoid accidentally dragging and dropping parts, de-activate drag and drop when you are not using it. | ||
| Smart Select With both Drag and Drop and Smart Select active, you can drag and drop handles without selecting them first. To toggle SmartSelect on and off, use the keystroke S, or select Tools> Options > Smart Select. It remains active until you switch it off. Tekla Structures remembers this setting by session and user name. With Xmouse active, moving the pointer over a view activates the view. Without Xmouseyou have to click on a view to activate it. To toggle Xmouse on or off, click Tools > Options >Xmouse. A checkmark appears next to the menu option if Xmouse is already active. Using Xmouse Xmouse is useful when you are using two views that partly overlap. See the following examples: • If you want to pick beam positions from two overlapping views, with Xmouse active you simply move the pointer over the view to activate it. • With Xmouse active, you can also use the Page Up, Page Down and arrow keys in overlapping views, without having to click a view to activate it first.. |
|||
| TEKLA STRUCTURES 14.0 163Settings and Tools | |||
| Options | |||
| Use the Components dialog box to set various default values for numbering, coefficients, profile names and connections. To open the Components dialog box, click Tools > Options >Options… > Components. | |||
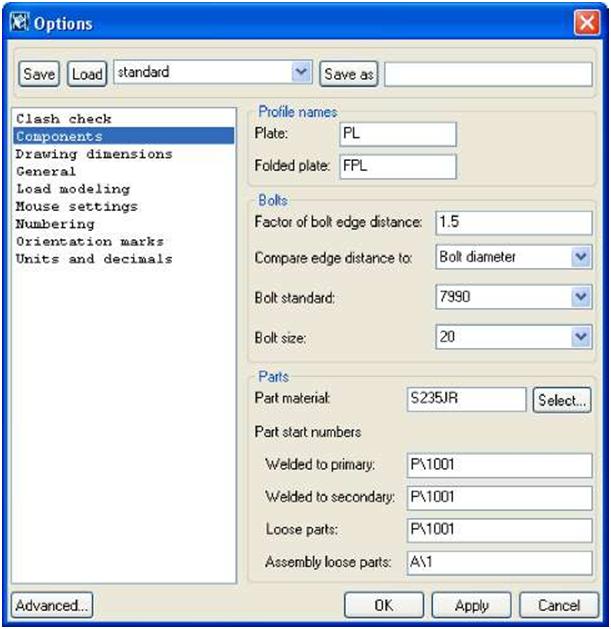 |
|||
| See also | To save your settings, click Apply or OK. Preferences in the online help Orientation marking settings in the online help |
||
| Colors | |||
| You can specify the color of some model objects by defining their class with a number. You can also use the object representation settings to specify colors for defined object groups. You have the following color options: |
|||
| 166 TEKLA STRUCTURES 14.0 Settings and Tools | |||
| Color | Number | |||||||||||||||||||||||||||
 |
black | |||||||||||||||||||||||||||
 |
light gray or white | 1 | ||||||||||||||||||||||||||
 |
red | 2 or 0 | ||||||||||||||||||||||||||
 |
bright green | 3 | ||||||||||||||||||||||||||
 |
blue | 4 | ||||||||||||||||||||||||||
 |
cyan | 5 | ||||||||||||||||||||||||||
 |
yellow magenta | |||||||||||||||||||||||||||
 |
gray | 8 | ||||||||||||||||||||||||||
 |
pink | 9 | ||||||||||||||||||||||||||
 |
lime | 10 | ||||||||||||||||||||||||||
 |
aqua | 11 | ||||||||||||||||||||||||||
 |
lilac | 12 | ||||||||||||||||||||||||||
 |
orange | 13 | ||||||||||||||||||||||||||
 |
light blue | 14 | ||||||||||||||||||||||||||
| You may also need to use the numbers of colors with some variables, for exampleXS_CLASH_CHECK_COLOR. For more information, see the online help. | ||||||||||||||||||||||||||||
| General settings | ||||||||||||||||||||||||||||
| Tekla Structures also includes the following general settings: Snap grid Use Snap grid when picking a point using the Snap to any position snap switch. To define a snap grid, click Tools > Options > Options… > Mousesettings. Enter the following information: |
||||||||||||||||||||||||||||
|
||||||||||||||||||||||||||||
| TEKLA STRUCTURES 14.0 167Settings and Tools | ||||||||||||||||||||||||||||
| Beep With this switch active, Tekla Structures warns you with a beep when an error occurs. ClickTools > Options > Beep to toggle this switch on and off. |